MYOB Acumatica (formerly MYOB Advanced) – Version 2019.1.0
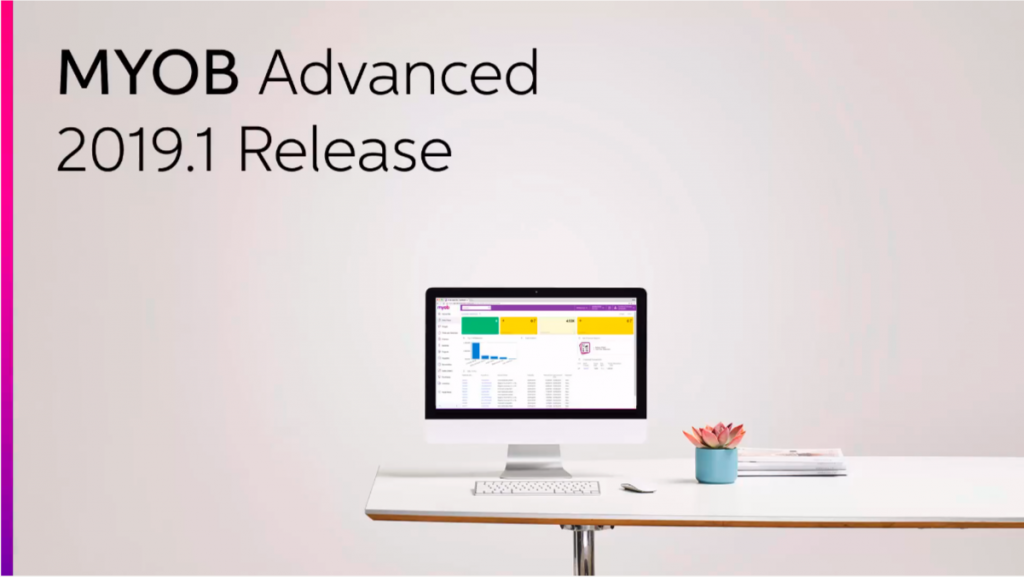
The latest release of MYOB Acumatica (formerly MYOB Advanced) delivers a range of new features that make the system even more powerful and intuitive to use.
One of the advantages of cloud-based ERP solutions like MYOB Acumatica is that customers receive regular upgrades and updates.
Typically, MYOB Acumatica upgrades are delivered as minor and major releases. Version 2019.1.0 is considered a major release with a lot of new functionality built into the release.
Release 2019.1 improves the functionality and usability of the MYOB Acumatica solution in a number of core areas.
Videos and summaries of the key enhancements are available below.
Reduce errors, streamline picking and packing, and adopt a paperless warehouse.
Empower your team to use handheld scanners or MYOB’s smartphone app to complete their tasks quickly and easily using special screens that guide them through essential tasks.
Each screen displays clear prompts that tell the employee what they need to complete in order to move to the next step:
- When goods arrive, staff use the Receive and Put Away screen to process goods (scanning barcodes or entering data) and release the purchase order.
- For shipping goods, employees use the Pick, Pack and Ship screens to:
- Scan or enter the shipment number from the pick list
- Scan the barcode of the item being picked
- Enter quantity or serial number
- Switch to pack mode and scan the packing box barcode
- Scan each item being packed in the box
- Enter Ship command and confirm shipment to complete the process.
Automated screens can also help your staff to:
- Perform a cycle count of stock quickly and easily
- Issue inventory items from a warehouse and create an issue transaction
- Perform an automated receipt of inventory and generate a receipt
- Process the transfer of stock from one location to another
The system allows employees to use handheld scanners for special commands — to switch between operations and different screens by scanning barcodes. Using the MYOB app allows employees to scan barcodes using their phone’s camera which will provide greater accuracy and continuity of data from when an order is placed through to fulfilment.
Your MYOB Acumatica solution can be configured to add or skip certain processes to align to how you operate your warehouse.
Get real-time insight into your financial position across multiple companies and simplify your financial reporting by being able to manage multiple financial calendars from one screen.
MYOB Acumatica release 2019.1 allows you to manage multiple calendars for multiple companies within one installation. For instance, if your company has operations in Australia and New Zealand you can manage both financial years in one master calendar.
Once you’ve set up a Master Financial Calendar, you can use the Company Financial Calendar screen to generate a separate calendar for each company.
For each company you can:
- Specify the first financial year for the company
- Select the corresponding period for the master calendar.
When companies with different calendars are involved in the same transaction, the system determines the appropriate master period and uses associated periods to post entries to destination branches.
You can configure reports to use the company’s specific financial period or the master calendar. Monthly reporting is made simple: just select the month using the master calendar and corresponding data from each company will be pulled in automatically.
It’s easier than ever before to find and manipulate data within MYOB Acumatica to get the answers you need:
- Generic inquiries can be sorted and filtered, and filters saved for future use.
- You can also export generic inquiries to Microsoft Excel.
Side panel feature:
You can now configure your navigation options for generic inquiries to display information related to a selected record in a side panel. You can add more than one screen to the side panel for a generic inquiry and nominate icons for different screens that allow you to identify and switch between them.
For example:
- Your main screen is used to view Sales Orders
- Your side panel can be used to show the customer details for the selected order.
- As you select different sales orders, the side panel information for the related customer is displayed automatically.
Conditional row formatting feature:
You can now highlight rows or cells in a generic inquiry in a variety of colours, by either:
- Editing the Row Style field on results tab of the Generic Inquiry screen
- Colour individual cells by editing the Style column of the selected data field
You can use formulas in the row style to determine conditions for highlighting records. For example, highlight customers that haven’t made a purchase within 3 months in red on a generic inquiry showing the most recent invoice for each customer.
Column totals feature:
You can select the option to calculate the total for any column in an inquiry, and the amount will then display at the bottom of the screen on the generic inquiry.
Filtering with a Pivot Table
As well as entering filter conditions manually, you can also use a Pivot Table to filter.
Purchasing has been simplified by creating a cleaner interface and improved linkages between documents.
Extraneous details about credit terms, taxes and discounts have been removed from purchase receipts screen. This financial information is available under new tabs added for:
- Purchase orders
- Purchase returns
- Billing History (related AP documents)
A new tab for PO history has also been added to the Purchase Orders screen that lists:
- Purchase orders
- Purchase returns
- Related AP documents
The purchase return process has been improved:
- Returns can be linked to purchase receipts or selected lines from an existing receipt directly by using new Add PR or Add PR Line buttons.
- You can create a returns document directly from a receipt by clicking the lines you want to return and then click the ‘Return’ button on the main toolbar.
- New options on the Purchase Order Preferences screen relating to returns including: a vendor return option that can be customised; a ‘return by original receipt cost’ option; changes to how returns of non-stock items are handled.
Landed Costs processing changes include:
- A separate screen to manage landed costs and the ability to add in a receipt or individual lines from a receipt when you create a landed costs document.
- The ability to link a line of an AP bill to a landed cost line from the Bills and Adjustments screen.
- New landed costs options are available on the Purchase Orders Preferences screen allowing you to customise to your needs.
Use different currencies in the projects you manage within MYOB Acumatica to more accurately monitor budgets and costs across multiple locations around the world or for clients and suppliers with global operations.
You can track a project in one currency, bill the client in another and add transactions in any currency that you set up—MYOB Acumatica handles all the conversions automatically.
These improvements mean you can:
- Maintain projects and view financial data in both your company’s base currency and a separate currency specified for the project.
- Enter transactions related to a project in any currency, as long as you’ve set up an exchange rate for that currency (they’ll be converted to the currency used in the project).
When you create a new project you can determine:
- The Project Currency: the main currency used for all balances, budgets and cost commitments. For a new project it defaults to the base currency for your company, and for a project created from a quote it defaults to the currency on the quote. You can select any currency when the project is new, but once transactions have been created it can no longer be changed. You can also maintain and adjust exchange rates as required.
- The Billing Currency: Used to generate invoices during the project. Provided the Project currency is the same as the company’s base currency, the billing currency can differ.
Don’t let any important tasks fall through the cracks. Keep tabs on changes within your system and automate notifications and updates when certain events occur.
Business Events makes it easy to:
- Send alerts to customers or internal staff by email or mobile
- Update records within MYOB automatically
For example, you could automatically notify a sales team member when a new opportunity is assigned to them, or create an automated reminder email to customers when their invoice is due and even attach the invoice.
Business Events can be created using multiple criteria to monitor both simple and complex situations, and notifications can be based on templates or you can tailor the message.
When setting up Business Events you can:
- Determine how an event will be triggered and how often
- Choose or create a generic inquiry to monitor
- Set the conditions that will trigger the event
- Define the processes that will occur when an event occurs.
You can automate all manner of internal and external processes to save you time and effort.
Improve the sophistication of your project management workflows. Using MYOB Acumatica you can capture and link data about customers from the initial customer enquiry (opportunity), through to generating a quote, and running the entire project.
You can create a project quote directly from the sales opportunity screen, and send out the quote from the same screen.
Or you can create a new project quote (in advance of creating a project) that includes:
- Estimates of labour, materials and other costs
- Any tasks associated with the project
- Billing and shipping information for the customer
When creating a project quote you can:
- Draw in tasks to a quote automatically by selecting from pre-defined templates
- Copy and print the quote
- Use approval workflows within MYOB Acumatica to get the quote approved internally before sending it to the customer
If the customer wants to proceed, you can convert the quote to a project. Information included in the quote is carried through to the project so you can use it in the project accounting module—including tasks, budgets and customer details.
In the Projects screen, you can add additional tasks, edit tasks or use the change order functionality to deal with tasks and changes that arise outside of the budgeted activity.
Full budgeting and accounting functionality are available for every project and you can view the transactions associated with revenues and costs. Budget forecasting is now also available.
You can assign employees to a project, and restrict which equipment is used and which team members can create activities, time cards and transactions on a project.
You can view and print all project invoices, reports and inquiries. Projects can also be managed using the MYOB Acumatica mobile app.
Get a clearer picture of the financial health of your project.
It’s now possible to enter and modify budget forecasts for a project and compare these forecasts to the project’s actual costs and income. Forecasts can be broken down by financial periods and can include multiple revisions.
If you end up with a difference between the budget forecast and the actual budget in the project, you can resolve it in one of two ways:
- If the forecast is correct, you can update the project budget by clicking the Update Project Budget Line button. This updates the values on the project budget screen with the forecast values.
- If you want to keep the values form the project budget, you can update the forecast line by line. Click any budget line in the forecast and then click Update Forecast Lines button to update using the value from the project budget.
This new feature allows for a detailed analysis of your budget, and you can also use the forecast to create generic inquiries and pivot tables to look more closely at the figures.
MYOB Acumatica’s suite of modules includes in-built reporting that offers detailed or summary information including customisable dashboards that can be tailored by role. You can drill-down into reports to see the underlying data and transactions.
Reports can be:
- Printed out
- Exported to Excel or PDF
- Sent to others by email
Numerous analytical reports and statements are available to help you manage financial data in addition to standard balance sheets and P&L reports. You can create new analytical reports to show consolidated and summarised financial data from your GL and projects.
In terms of analytical features, the solution also includes:
- Powerful generic inquiries that can be configured to show a detailed and dynamic view of data in the system such as filters, conditional highlighting of rows and sidebars. One set up, generic inquiries can be used by other areas of the system, used as the basis of pivot tables and business events.
- Generic inquiries can also be exposed via the OData Open Data standard to use system data in other applications, including linking a data feed with an Excel table. You can also query your company’s OData URL in any web browser.
- Additional business intelligence features via the Microsoft Power BI cloud service. A content pack is available that includes an out-of-the-box dashboard, reports and the dataset to explore and provide details of CRM opportunities.
Import transactions from your financial institution and slash the manual effort involved in reconciling bank statements.
Before you can begin using automated bank feeds you need to create and process a bank feeds application, wither via a paper-based application or online (depending on the bank you use).
Once applications are successfully processed by MYOB, you can activate bank feeds within MYOB Acumatica and start importing transactions from the chosen account. Your Manage Bank Feeds screen will indicate if statements are available to import, and once imported you can view and fix any errors that occurred.
Meet your Single Touch Payroll (STP) obligations to the ATO when reporting payroll data. You can set up your system to report directly to the ATO at the same time you pay your employees with MYOB Acumatica.
An important step in activating STP reporting is MYOB Acumatica’s ‘check data’ function to help you check that your reports are complete—problems are flagged that must be corrected to ensure accurate STP submissions.
Once STP reporting is activated an STP batch is created and submitted automatically whenever a pay run is completed. You can easily view the status, details and errors associated with any batch and correct issues.
MYOB Acumatica includes functionality to help you create a finalisation declaration for each employee (all at once) at the end of each financial year, which supplies totals of STP data.
MYOB Acumatica gives you the ability to lockout users when you need to undertake maintenance such as adding configurations or customisations. Snapshots can only be taken or restored when the system is in lockout mode.
Only users with with either the ‘Lockout Manager’ or ‘Snapshot user’ roles can initiate a lockout, access the system during the lockout, and end the lockout. These roles are only available to users with a Full User license type or for the Partner Support user.
You can schedule lockouts in advance, and you must schedule a lockout at least 20 minutes in advance to give people warning. Once scheduled — a notification appears at the bottom of the screen for all users, encouraging people to save their work and logout.
Users still in the system when the lockout commences will be redirected to a maintenance screen and be unable to use the system. People trying to login during the lockout will be warned via the login screen.
Once maintenance has been finished the ‘Lockout Manager’ or ‘Snapshot user’ can unlock the system, giving all users access once more.


Leave A Comment