How To Set-up Bank Feeds for MYOB Acumatica
As of April 2019, MYOB Acumatica (formerly MYOB Advanced) includes bank feeds functionality to eliminate manual entry of bank statements. See why it’s great news for business and how to get started in using bank feeds.
Although finance is seen as a profession under threat of automation, the truth is, finance teams are considered most effective when they apply problem-solving skills and empathy for their colleagues.
It goes without saying that business leaders expect the execution of accounting tasks to be skilful and accurate. Nowadays the remit of CFOs and accountants also includes providing trustworthy advice, driving increased profitability, and supporting strategic business goals.
Manual and repetitive effort is necessary when you’re lifting weights at the gym. But in the age of cloud computing, automation, and AI—it shouldn’t be a hands-on process to simply access the data you need to reconcile your bank accounts, balance your books, and prepare for tax time.
Technology’s true value lies in helping us maximise our time and talent. The arrival of bank feeds functionality for MYOB Acumatica will allow businesses to improve productivity, save time, make better decisions, and deliver more value.
Ensure accuracy with automated bank statement imports in MYOB Acumatica
Earlier this year we flagged the introduction of bank feeds to MYOB Acumatica in 2019 as part of MYOB’s commitment to continuous improvement and product development. The feature is now available, at no extra cost and with no change to any existing reconciliation functionality.
Collating and punching-in data from bank statements is tedious work that should be handled by digital systems. With the arrival of bank feeds for MYOB Acumatica, bank statement data can be automatically uploaded into your ERP solution.
If bank statement details aren’t entered correctly, all other financial data within MYOB Acumatica that you rely on for a clearer picture of financial health and reporting is potentially skewed. When bank feeds are set up correctly, you’ll have more complete and accurate bank statement information, and avoid duplication and incorrect transactions.
Setting up Bank Feeds in MYOB Acumatica: A step-by-step guide
Faster and more accurate bank statement data is possible with bank feeds. It’s easy to enable this functionality within MYOB Acumatica.
First, you’ll need to create and process a bank feeds application.
In order to apply, a user must have a secure authentication login and gain authorisation for bank feed applications. A site administrator can send a request for authorisation to MYOB, using the ‘authorised MYOB admin’ button on the user screen.
Then it’s possible to navigate to the ‘Apply for Bank Feed’ screen within the system.
There are two types of applications—paper or online. Depending on the financial institution you select, you may be able to choose from both options or be limited to one or the other.
- Paper: requires that you print the application form before submitting it for processing.
- Online: allows you to set up bank feeds via the website of the institution you’re connecting to, using a passcode generated by the MYOB Acumatica system.
How to complete a paper application
For a paper application, you’ll need to complete fields that include an account name and number, and possibly other details like a BSB number. You can add details of a cash account now or do it later.
Once details have been entered, save the application record.
Then click ‘submit’ from the Actions drop-down menu to register the application with MYOB’s online services.
Once the submission is received, the application status changes to ‘Pending – Awaiting application form’. You can then select the ‘Download’ action to download a client application form containing details of the application.
The form must be printed out and signed by an approved signatory of the specified account. Then a scanned copy of the document should be uploaded to the application (navigate to ‘upload’ in the Actions drop-down menu). The uploaded document will then be processed by MYOB.
How to complete an online application
For an online application, no extra details are needed. Simply save and select submit from the Actions drop-down menu to register the application with MYOB and generate an online passcode. You can nominate a cash account now or do it later.
The passcode is specific to the financial institution you selected, but it can be used to set up multiple accounts from that institution. Note down the passcode and then follow the link directly below to go to the institution’s website and set up the bank feed there.
The exact details of how to set-up bank feeds will vary from site to site. But in general, you’ll need to:
- Log in using your online banking credentials
- Select the accounts you wish to connect
- Enter MYOB Acumatica as the product you’re linking to
- Enter the online passcode generated earlier
Once that’s been done, the bank feeds will be processed by MYOB.
See the progress of bank feed applications in MYOB Acumatica
You can navigate to the ‘Track Bank Feed Applications’ screen within the system to see an overview of all bank feed applications and their current status.
Processed applications move from ‘pending’ to be given one of three statuses: Success, Rejected, or Failure.
- Success: You can activate the bank feed and begin using it to import transactions.
- Rejected: The application can still be processed. Usually rejected due to a problem with the paper application form which requires you to upload a new, corrected copy and re-send it.
- Failure: The application cannot be re-submitted, you’ll need to start a new application. Failure can occur if there was a problem with the account details you entered.
Activate a successful bank feed
Return to the ‘Apply for Bank Feed’ screen.
If you didn’t nominate a cash account earlier, do it now. Note that each cash account can only have one bank feed associated with it.
Then submit ‘Activate’ from the Actions drop-down menu.
To import transactions into the chosen account, go to the ‘Manage Bank Feeds’ form.
Once bank feeds are set-up, any user with access to this screen can use it to import transactions.
All active feeds appear in the main table, and if the status says ‘Bank Feed Ready’ it means there are statements available to import.
Tick the box for the row of the feed you want to import and then click ‘Import Selected Feeds’.
Once the import is complete, you can see how many transactions were imported. Any errors that occurred on the ‘Import Errors’ tab.
Once imported, transactions will appear on the ‘Import Bank Transactions’ screen, where they can be reconciled.
Access bank feeds and run a better business with MYOB Acumatica
Bringing greater levels of automation to the work of importing and reconciling bank statements will lighten the burden on your team every month. It will save your business hundreds of hours of productive time that can be better applied elsewhere.
For more information, you can watch the complete video about setting up bank feeds, or read more about MYOB’s partnerships with banks and security.
Bringing bank feeds to MYOB Acumatica further augments the fantastic financial management capabilities of this sought-after ERP solution for small to medium enterprises.
Have a question about bank feeds or keen to explore how MYOB Acumatica (formerly MYOB Advanced) can help you streamline all aspects of your business? Contact us today.


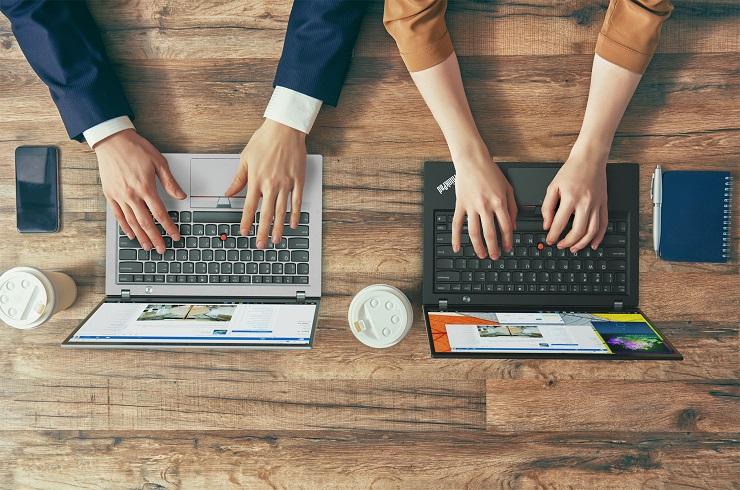
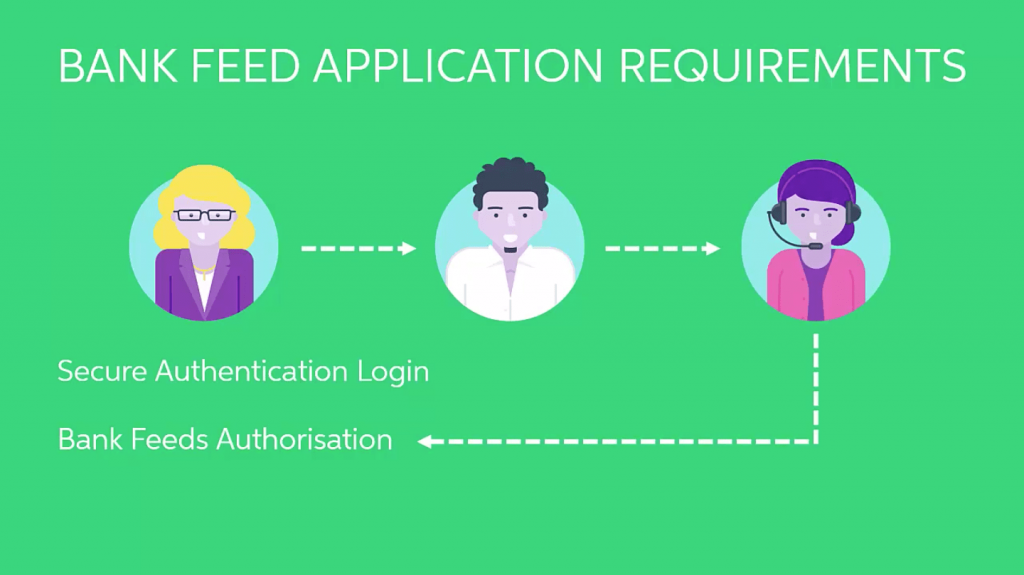
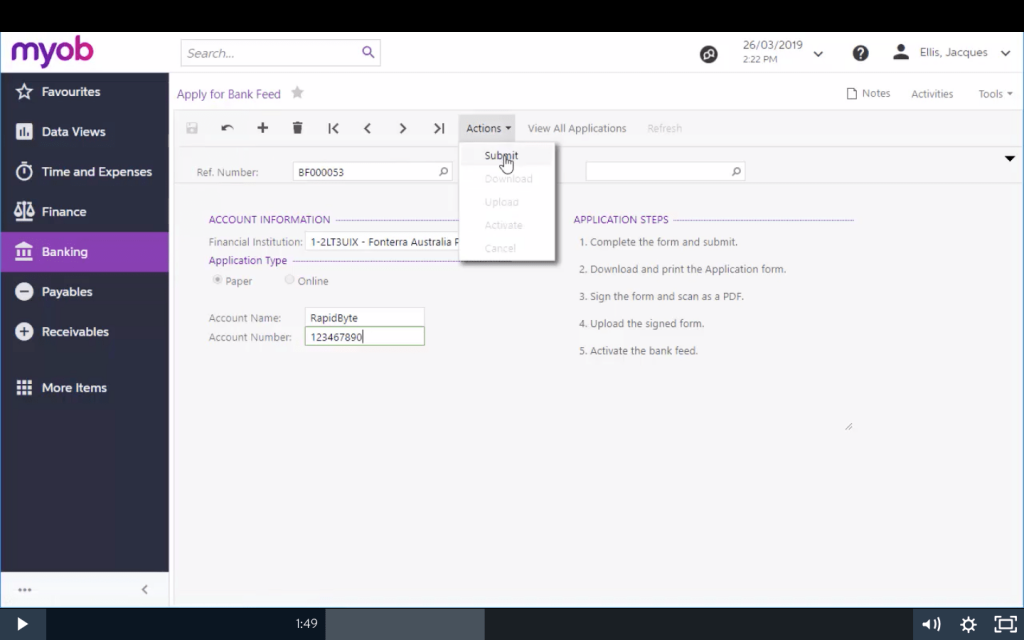
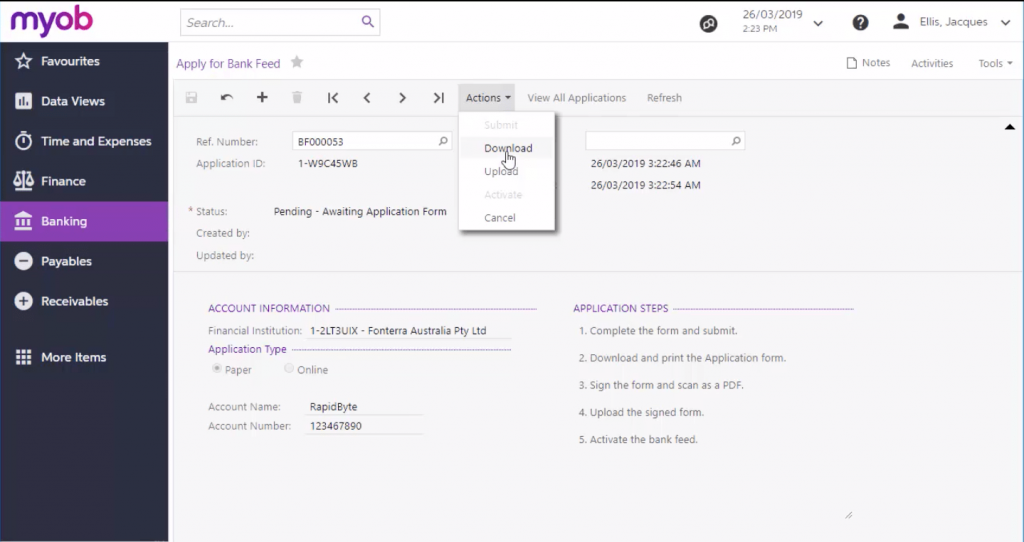
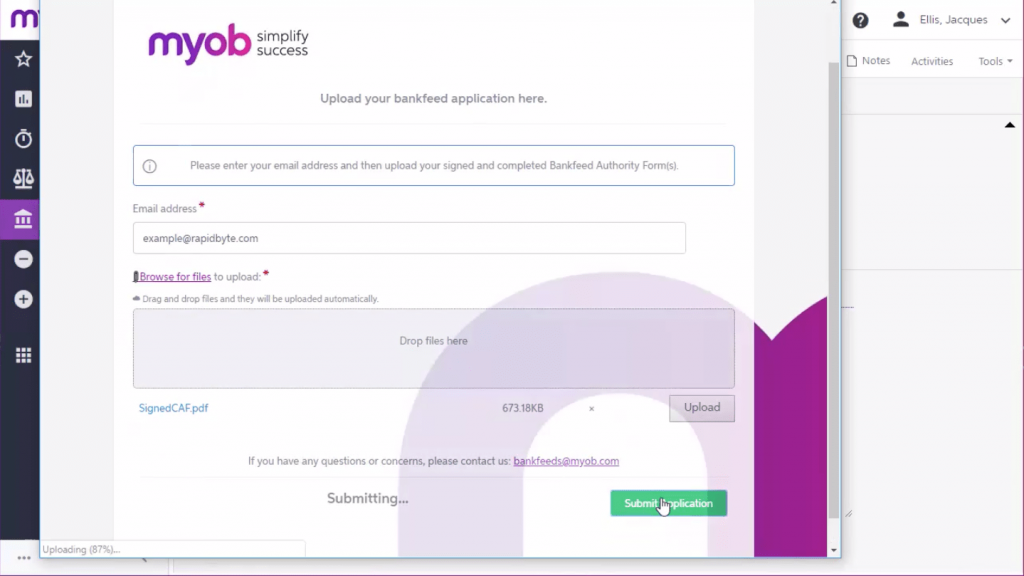
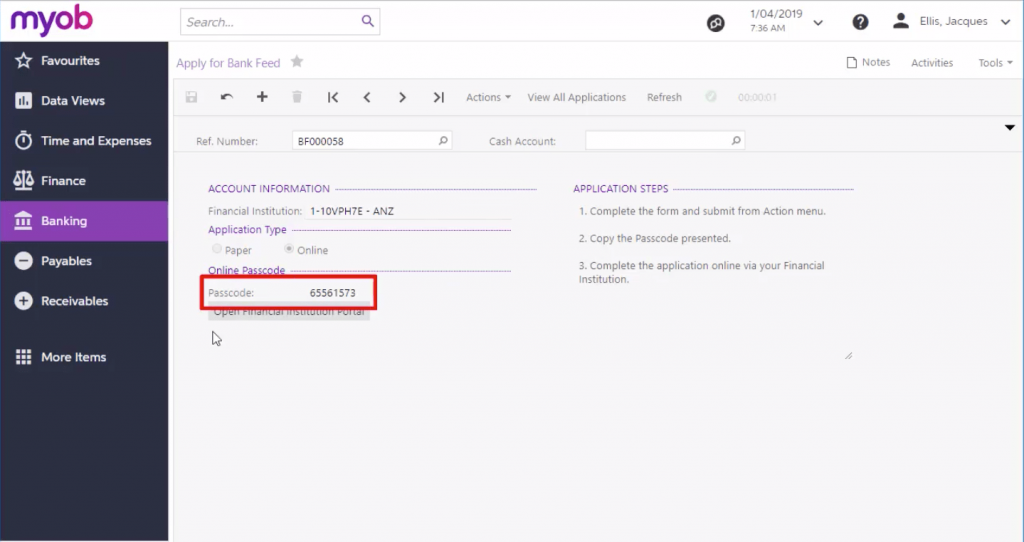
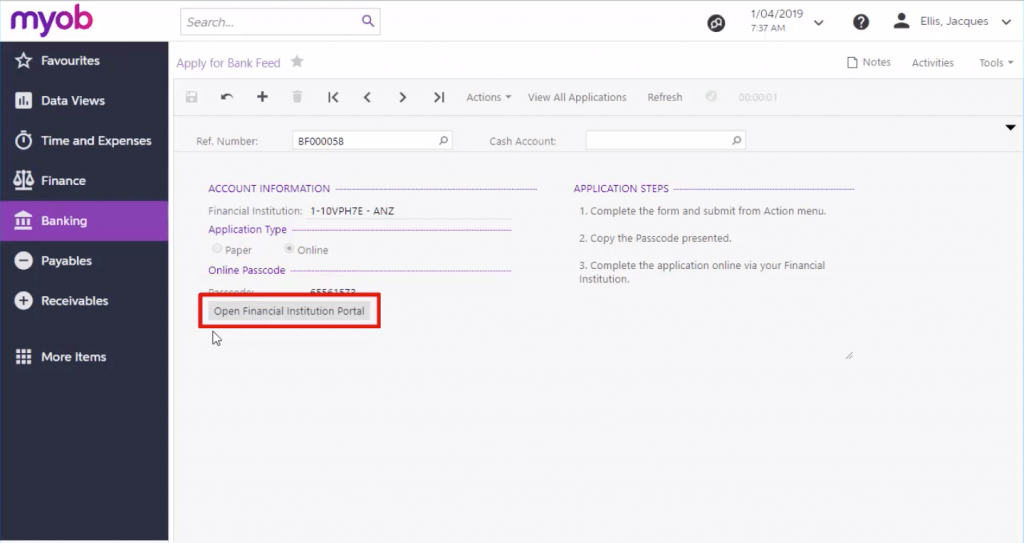
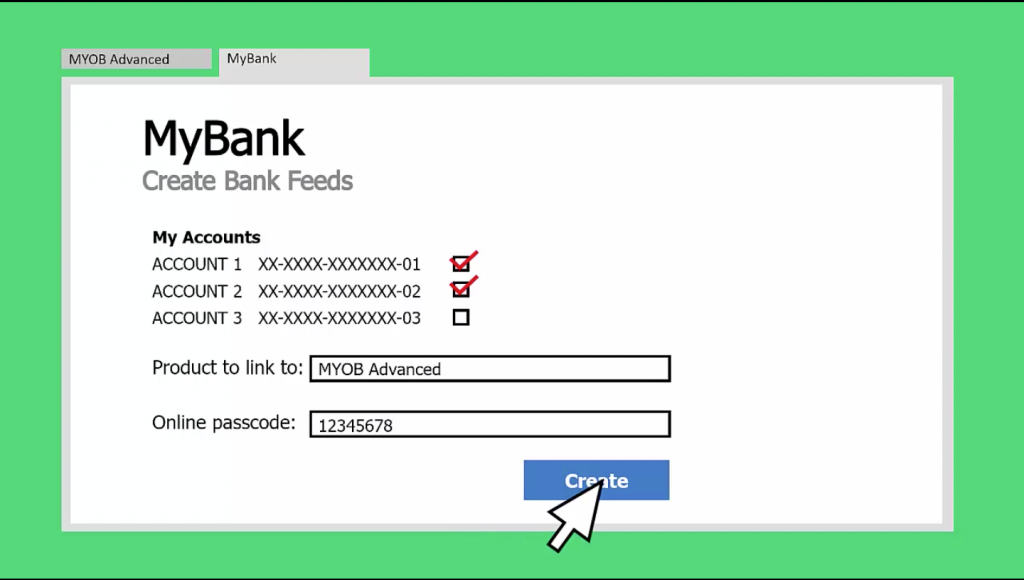
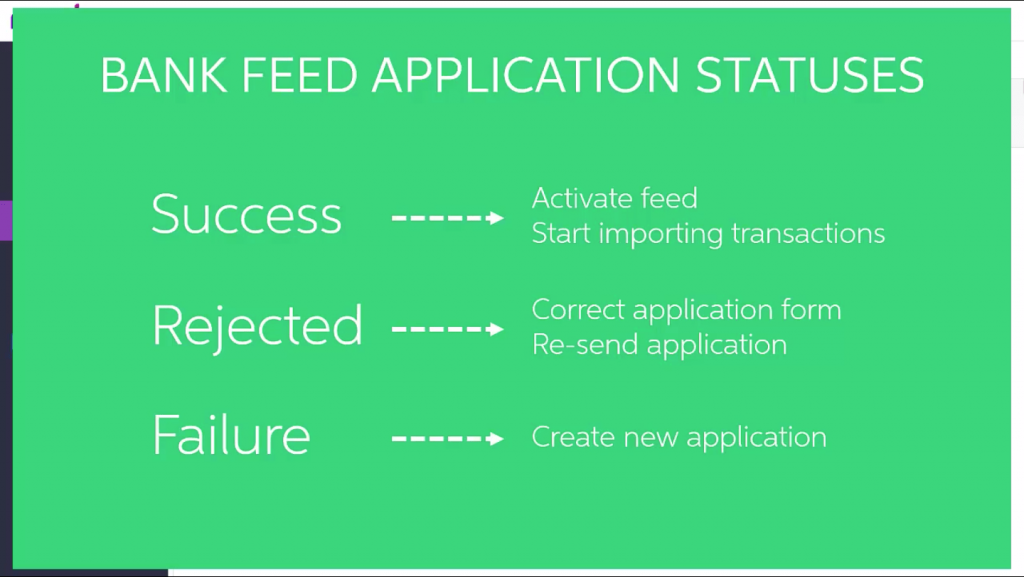
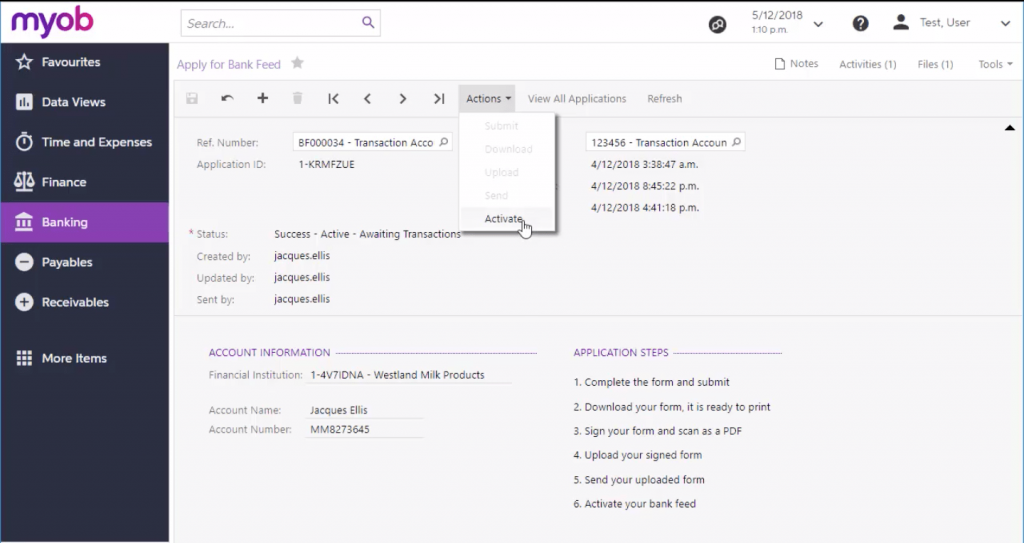
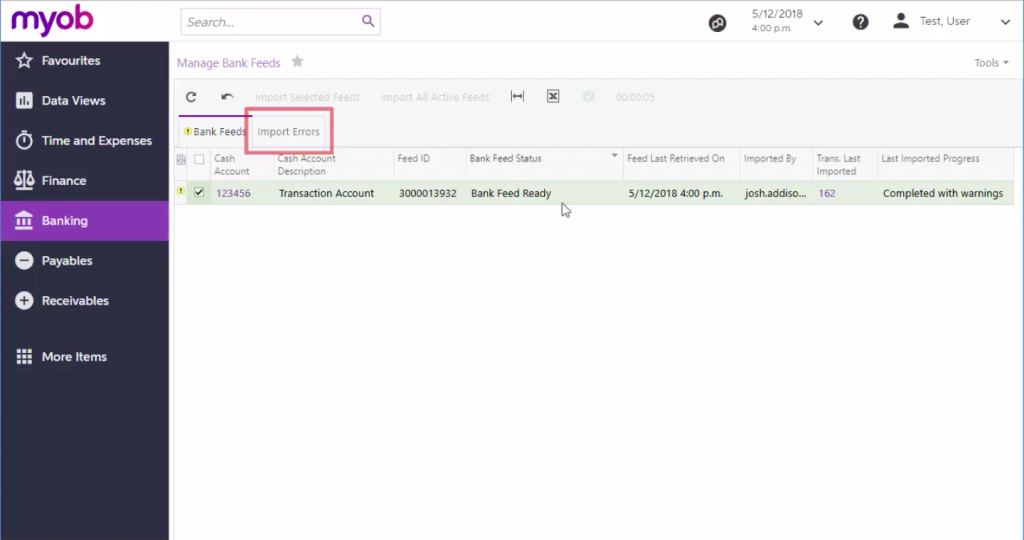
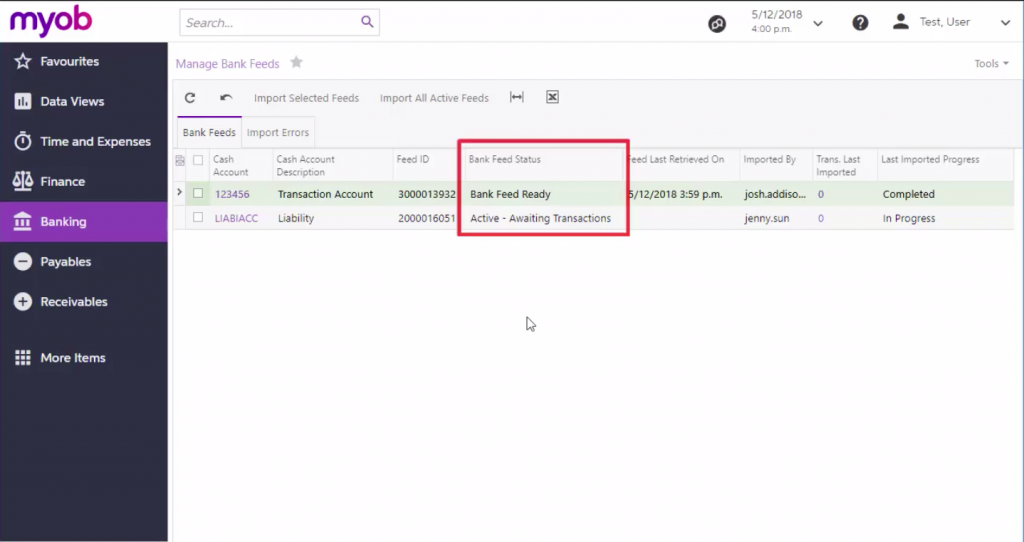
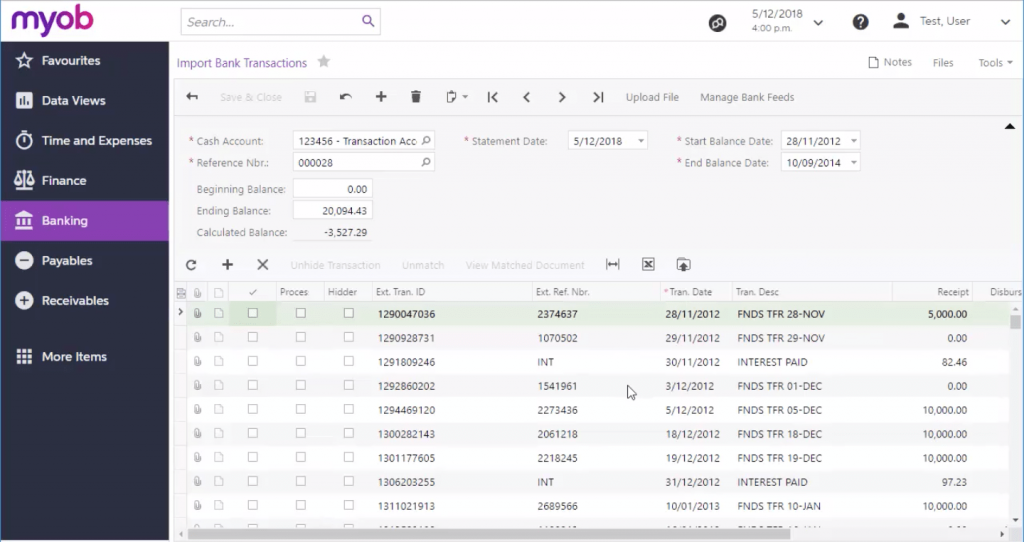

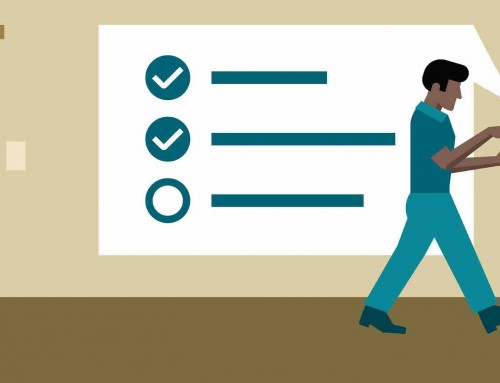



Leave A Comment